Другой способ переместить узел - это использовать команду Object Properties... (в меню Edit / Properties) и указать новые значения координат X и Y. Это диалоговое окно позволяет также внести и другие изменения (ориентация и т.д.)
Диалоговое окно ниже показывает расположение точки привязки узла.
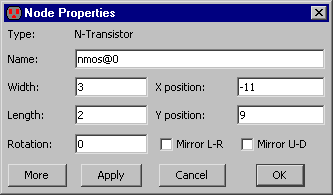
У диалогового окна также есть поле для имени узла. Это имя не связано с сетевой информацией, однако должно быть уникально, и может использоваться для идентификации. Если узлу схемы дают порядковое имя (например "and 0:3",) это указывает, что узел используется (is arrayed) много раз. Узлам (и дугам) автоматически присваиваются уникальные имена при их создании (например "nmos@0").
Диалоговое окно Object Properties является немодальным: оно может оставаться на экране, в то время когда выполняется редактирование. Если выбрать другой узел, то диалоговое окно обновляется, чтобы показать информацию об этом узле. Кнопка "Apply" изменяет выбранный узел в соответствии с вновь введенными в диалоговом окне значениями.
Диалоговое окно Object Properties... также можно расширить, чтобы показать больше информации. Когда кнопка "More" нажата, отображается полная информация. Полноразмерная версия диалога имеет много новых элементов управления, которые изменяются согласно типа выбранного узла:
"Expanded" и "Unexpanded" элементы определяют как изображается узел (если этот узел - экземпляр ячейки). Расширенный (expanded)экземпляр - тот, который показывает его содержание; нерасширенный (unexpanded) экземпляр изображается как черный прямоугольник (см. раздел 3-4).
Установка "Easy to Select" определяет, является ли этот узел выбираемым простым щелчком. Эта функция позволяет Вам защищать части схемы от активного редактирования (см. раздел 2-1-5).
"Invisible Outside Cell" указывает, что этот узел не будет изображен, когда текущая ячейка будет просматриваться на другом уровне иерархии.
"Locked" узлы не могут быть изменены (перемещаться, удаляться).
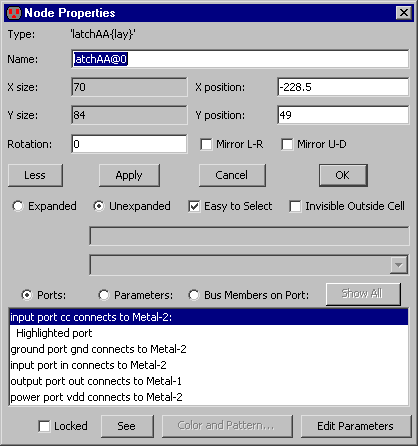
Нижняя диалогового окна это область прокрутки, которая позволяет просмотреть "Порты", "Параметры", или "Bus Members on Port". По умолчанию список портов узла показан, включая любые экспорты, соединения, и выделенные детали. Если кнопка "Parameters" нажата, список показывает параметры узла в этом режиме в списке можно изменять отдельные значения. Отметьте, что есть также кнопка "Edit Parameters", которая переводит диалоговое окно в рабочее состояние для того, чтобы редактировать их. См. Раздел 6-8-5 для большей информации. Последняя кнопка, "Bus Members on Port" перечисляют все сигналы, найденные на выбранном входе шины (см. Раздел 6-9-3 для более подробной информации). В некоторых ситуациях список может быть слишком большим, чтобы его легко вывести на экран (например, экземпляр ячейки с сотнями портов). Когда список содержит больше чем 100 записей, показывают только первые 100, и доступна кнопка "Show All" , чтобы показать весь список.
Если выбрано много объектов, Вы можете переместить их на определенное расстояние командой Move Objects By... (в меню Edit / Move).
Если выбрано много узлов, команда Object Properties... управляет, всеми ими, и позволяет выполнить соответствующие изменения.
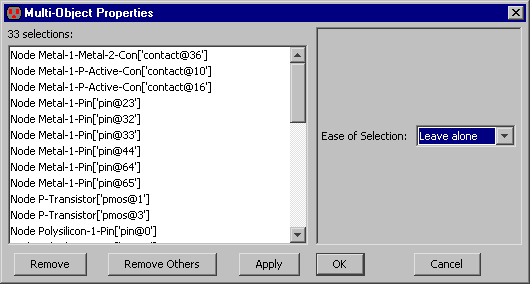
Изменения выполняются только в тех полях, где Вы вводите значение. Чтобы удалить элемент из списка выбранных объектов, используйте кнопку "Remove". Чтобы удалить всех кроме выбранного пункта, используйте, "Remove Others". Если выбраны только два объекта, это диалоговое окно показывает расстояние между их центрами.