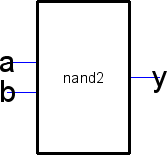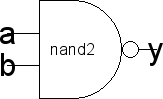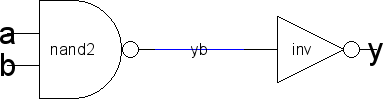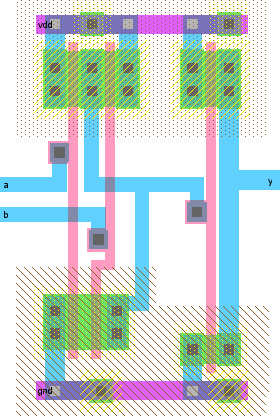Теперь у Вас есть элемент 2И-НЕ, Вы можете использовать его и инвертор для построения элемента 2И. Такой иерархический подход важен при создании комплексных систем. Вы можете найти что уровень отдельной ячейки может требовать больших временных затрат. Это особенно полезно при повторном использовании ячеек везде где возможно для избежания ненужной перерисовки. Сверх того иерархическое проектирование (нисходящее) позволяет более легко определять ошибки. Например, если у вас есть чип с тысячей вентилей И-НЕ и допущена ошибка при проектировании элемента И-НЕ, понятно что нужно переопределить только одну ячейку поскольку вся тысяча унаследует это изменение.
Каждая схема имеет соответствующий ей символ называемый icon, используемый для представления ячейки на верхнем уровне схемы. Например, откроем inv{sch} и inv{ic} ячейки чтобы увидеть схемы инвертора и icon. Вам потребуется создать icon для 2-х входового вентиля NAND. Создание вашей icon используется для выравнивания по элементной сетке. Это делает создание соединений icon проще и чище когда вы используете их в других ячейках.
Отредактирйте вашу nand2{sch} ячейку, используя команду Make Icon View (в меню View). Electric создаст значок (icon) основанной на экспорте как показано здесь. Поставьте значок в схему для удобства связи, перетянув его от транзисторов. Вы можете разместить значок на схеме вручную. Не размещайте его на транзисторах, - это сделает схему более читаемой.
Схема становится намного проще для восприятия когда собственные значки используются вместо сгенерированных (особенно если они соответствуют ЕСКД обозначениям ;). Измените значки на свои. Тщательно подбирайте их, поскольку проектирование намного проще, если выбраны адекватные значки.
Для редактирования значка кликните на нем и используйте команду Down Hierarchy (в меню Cell) или комбинацию клавиш Ctrl+D. Вкладка Component сейчас отображается переменными фигурами (это Artwork технология). Удалите сгенерированные черные ящики но оставьте соединения входов и выходов. Включите сетку.
Тело И-НЕ (NAND) формируется из С-образного полигона, полукруга и маленького инвертирующего круга. Чтобы нарисовать полукруг возьмите незаполненный круг. Сделайте двойной клик и измените его размер на 6x6 и оставьте часть (span) в 180 градусов от круга. Используйте команду (rotate) в меню Edit для вращения полукруга. Разместите другой круг, изменив его размер на 1x1. Или Вы можете нажать h и использовать клавишу со стрелкой для перемещения объекта на 1/2 шага сетки, затем нажмите f для возвращения прежнего режима передвижения по сетке.
Открытый полигоный узел нужно использовать для создания С-образного тела схемного символа. Вначале выберите зигзаг, показанный на рисунке. Для изменения формы надо включить outline edit mode (режим редактирования контура), для этого включите команду Toggle Outline Edit (в меню Edit / Modes / Edit), или нажмите y или кликните на иконке (icon) castle на панели инструментов. В этом режиме можно использовать левую клавишу мыши для выбора и перемещения точек а правую клавишу мыши для создания точек. По умолчанию Открытый-Полигон имеет уже 4 точки, Вы можете сделать C просто выбрав и переместив эти точки. Редактирования контура вначале не совсем интуитивно понятно, но Вы станете специалистом, попрактиковавшись. Затем используйте туже команду для выхода из режима (просто нажмите y). Смотрите дополнительную информацию по редактированию линий в разделе 6-10-1.

Electric очень продвинутая система по возможностям передвижения входов и выходов. Если Вы кликните ЛК и перетащите выделенную линию вдоль входа - всё передвинется. Если попробовать переместить только имя экспорта то оно не переместиться. Так как, обычно они перемещаются вместе, когда редактируются иконы (icons). Для наглядности, уделите тонкую линию экспортного коннектора. Замените её на чёрную толстую линию. Для этого кликните левой клавишей на проводнике значка (icon), а затем сделайте правый клик, поместите курсор в выбранном Вами месте завершения проводника. Electric нарисует проводник от символа значка (icon).
Используйте инструмент Text на закладке меню Компонентов и поместите метку nand2 по центру текущего икона(icon). Текст сделайте высотой в 2 единицы.
Итак мы создали значок (icon) с тремя экспортами (exports), создайте новую схему(schematic) с названием and2 (не забудьте установить вид (view) в schematic). Используйте команду Place Cell Instance (в меню Edit) для размещения nand2{ic} и inv{ic}. Подключите два входа a и b и выход y. Сделайте двойной клик на проводнике между двумя затворами и дайте ему имя yb это требуется чтобы знать что мы видим при симуляции схемы. Хороший стиль это помечать все сети в проекте. Когда вы закончите схема and2 должна быть похожа на эту.
Далее, создайте новый макет топологии (layout) с именем and2 (не забудьте выбрать вид layout). Вставьте топологии nand2{lay} и inv{lay}. ВСЕГДА используйте команду Place Cell Instance для создания топологии из уже сделанных ячеек. НшкОГДА не используйте команды выделить и поместить для существующих ячеек. Если использовать команды выделить и поместить для существующих ячеек то в случае коррекции исходной ячейки, копия ячейки не будет исправлена.
При инициализации размещение ячейки (cell instances) представляет из себя чёрный ящик с портами. Выберите оба размещения ячеек и используйте команду All the Way (в меню Cell / Expand Cell Instances) для просмотра компонентов каждой топологии (layout). Подключите источник и землю для каждого размещения. Поставьте ячейки вместе так близко насколько это возможно без нарушения проектных правил (design rules). Вам необходимо поместить большие капли на топологию поверх n-карманов и p-карманов избегая ошибки связанных карманов (well-related errors). Подключите выход nand2 ко входу inv, используя Metal-1. Запомните соединяться могут только порты двух ячеек. Также соедините шины источника и земли в ячейках, используя Metal-2. Экспортируйте два входа и выход, а так же источник и землю. Удобный способ это использовать команду Re-Export Everything (в меню Exports) для экспорта на поверхностный уровень. В окне сообщений (Messages window) будет указано сколько экспортов было сделано. В итоге вентиль должен быть похож на этот.